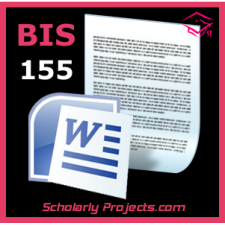Practical Problems: Final Exam 3 Instructions V2 - Super Shoes, Inc. (Exam 3v2)
Complete
the tasks below using Microsoft Excel. You may refer to your notes, the
textbook, or other resources (for example, you may search the Web for
information). You may not get interactive help from any other person
(either in person, via email, text messaging, IM, or other communications
channels).
Save your
work frequently using CTL+s.
You have
4 hours to complete this exam.
NOTE: Be
sure you SPELL CHECK on every worksheet and correct all spelling errors. If you
encounter technical issues of any type during the Final Exam.
Getting
started
a. Open
Excel (either on your desktop or in Citrix).
b. If
you are using Citrix, you need to upload the spreadsheet to your virtual drive
before you can open it in Excel.
c. Open
the Practical Exam spreadsheet you downloaded from the Exam page in eCollege.
d. Save
the spreadsheet as Lastname_FirstInitial Week8 FinalExam.xlsx. Example: If your
name was Jane Doe, the file name would be: DoeJ Week8 FinalExam.xlsx.
Question 1: Formatting and charts (TCOs 1 & 3; 40 points).
Using the Documentation
sheet:
1. Enter
your name and today's date on the Documentation sheet.
Using the ‘Q1&Q2’
worksheet:
2. Select
the Q1&Q2 sheet, and adjust the widths of the columns as needed.
3. Center
the title "Super Shoes, Inc. Sales by Product" across columns A-D,
increase the font size to 14 and change the font color to blue.
4. Bold
the column headings "Product", "Unit Price",
"Quantity", and "Total Sales".
5. Add
formulas to the Total Sales column to calculate the total sales for each
product.
6. Add
a grand total at the bottom of the Total Sales column, in cell D8.
7. Format
the numbers in the Unit Price and Total Sales columns as accounting or currency
format with a dollar sign and two decimal places.
8. Create
a 3-D column chart on a separate sheet that displays the total sales for each
product. (Do not include the
grand total in the chart!)
9. Make
the title of the chart "Total Sales by Product".
10. Move the sheet with the column
chart immediately after the Q1&Q2 sheet.
11. Rename the chart worksheet “Total
Sales Chart”.
12. Save your work (CTRL+s) - (but
leave it open to continue).
Question 2: Formulas and applications (TCOs 2 & 7; 40 points).
Using the ‘Q1&Q2’ worksheet.
1. Draw
a border around the table at A10-B13, with a light shading color for the column labels.
2. Format
the sales in the table as Accounting with 2 decimal places and format the Bonus as a Percentage with no decimal places.
3. On
the Q1&Q2 sheet, in cell E8, add a formula using a lookup function that
will look up the grand total in cell D8 in the table of “Sales and Bonus” in
A10:B13 and display the Bonus percentage. (For example, if the grand total in
cell D8 was $15,500, then 5% should be displayed in cell E8.)
4. Format
cell E8 as a percentage with zero decimal places.
5. In
cell E10 enter the label Highest Sales.
6. In F10 enter a formula using a function to display the highest total sales value
for any product.
7. In
cell E11 enter the label Lowest Sales.
8. In
F11 enter a formula using a function to display the lowest total sales value
for any product.
9. In
cell E12 enter the label Average Sales.
10. In
F12 enter a formula using a function to display the average total sales value
for all products.
11. Format
the labels and statistics (Highest Sales, Lowest Sales, and Average Sales) to
display an outline (exterior border) around these cells for readability.
12. Add
a brief comment to cell F10 to point to the highest in sales.
13. Save
your work (CTRL+s) - (but leave it open to continue).
Question 3: Data cleansing, lists, sorting, conditional formatting, and pivot tables (TCOs 4 & 8; 40 points).
Using the ‘Q3’ worksheet.
1. Adjust
the widths of the columns so that the contents of each column are visible.
2. Add
a new heading “Area Code” in cell I1.
3. Column
H contains each customer’s complete phone number. In column I, use the =MID()
function to extract and display just the area code including the parentheses.
4. Convert
the list of customers into an Excel table.
5. Sort
the table into ascending alphabetical order by Last Name.
6. Apply
conditional formatting to the State column so that cells containing “Texas” are
highlighted in red and cells containing “California” are highlighted in yellow.
7. Convert
the table back into a range.
8. Create
a pivot table that uses State as the row field, no column field, and the count
of Customer ID as the values.
9. Put
your pivot table on a new sheet labeled Q3-Pivot and place this sheet
immediately after the Q3 sheet.
10. Save
your work (CTRL+s) - (but leave it open to continue).
Question 4: Data consolidation, analysis, and reporting (TCOs 5 & 9; 40 points)
Using the ‘Q4’ worksheets:
1. Group the four sheets Q4 New York, Q4
Chicago, Q4 Los Angeles, and Q4 Summary.
2. While the sheets are grouped, bold the
labels in row 1 and column A, and format the values in cells B2:E5 as currency
with no decimal places.
3. Select the Q4 Summary worksheet and use
either data consolidate or 3D formulas to summarize the three locations sales.
4. The summary sheet should display the
totals for each product and quarter over all 3 cities (New York, Chicago, and
Los Angeles).
5. Format the Q4 Summary totals with a
single top and double bottom border across row 6 to frame the totals.
6. Create a clustered column chart that
shows total sales of each product for each quarter. Each cluster should
represent a quarter, and each individual column should represent sales of a
product within that quarter. Place your chart on the Q4 Summary sheet to the
right of the data. Give the chart an appropriate title.
7. Add a trend line to the chart to show how
sales of cross trainers are changing over time.
8. In the space provided on the Q4 Summary
sheet, write a brief (2-3 paragraph) analysis report to the manager of the
Super Shoes business. In your report, explain your findings on the trend in
sales of cross trainers, and any other patterns you observed in sales of the
product categories. Recommend at least one specific action that Super Shoes
should take.
9. Save your work (CTRL+s) - (but leave it
open to continue).
Question 5: What-if analysis (TCO 6; 40 points)
Using the ‘Q5’ worksheet:
1. Enter formulas in cells B4, B5, and B6 to
calculate the total sales, total cost, and net income for a new product line,
based on the projected unit sales, unit price, and unit cost provided.
2. Adjust column widths as needed, and
format all values except unit sales as currency with no decimal places.
3. Assign the labels in column A as names
for the corresponding cells in column B (that is, B1 should be assigned the
name Unit_sales, B2 should be assigned the name Unit_price, and so on).
4. Use the Scenario Manager to create three financial scenarios for this product: Most Likely, Best Case, and Worst Case. For the Most Likely scenario, unit sales are 50 units, unit price is $75, and unit cost is $45. For the Best Case scenario, unit sales are 100 units, unit price is $99, and unit cost is $40. For the Worst Case scenario, uni
BIS 155 Week 8 Final Exam | Super Shoes Inc (3v2)
- Brand: Devry
- Product Code: 2021
- Availability: In Stock
-
$20.00
Related Products
Tags: BIS 155 Week 8 Final Exam, BIS 155 Week 8 Final Exam Super Shoes Inc (exam3 v2), BIS 155 Week 8 Final Exam Practical Problems, BIS155 Week8 Final Exam, BIS 155 Final Exam Practical Problems, BIS 155 Week 8 Final Exam Super Shoes Inc.
Message
All members who signed up before 2023 are requested to register again.